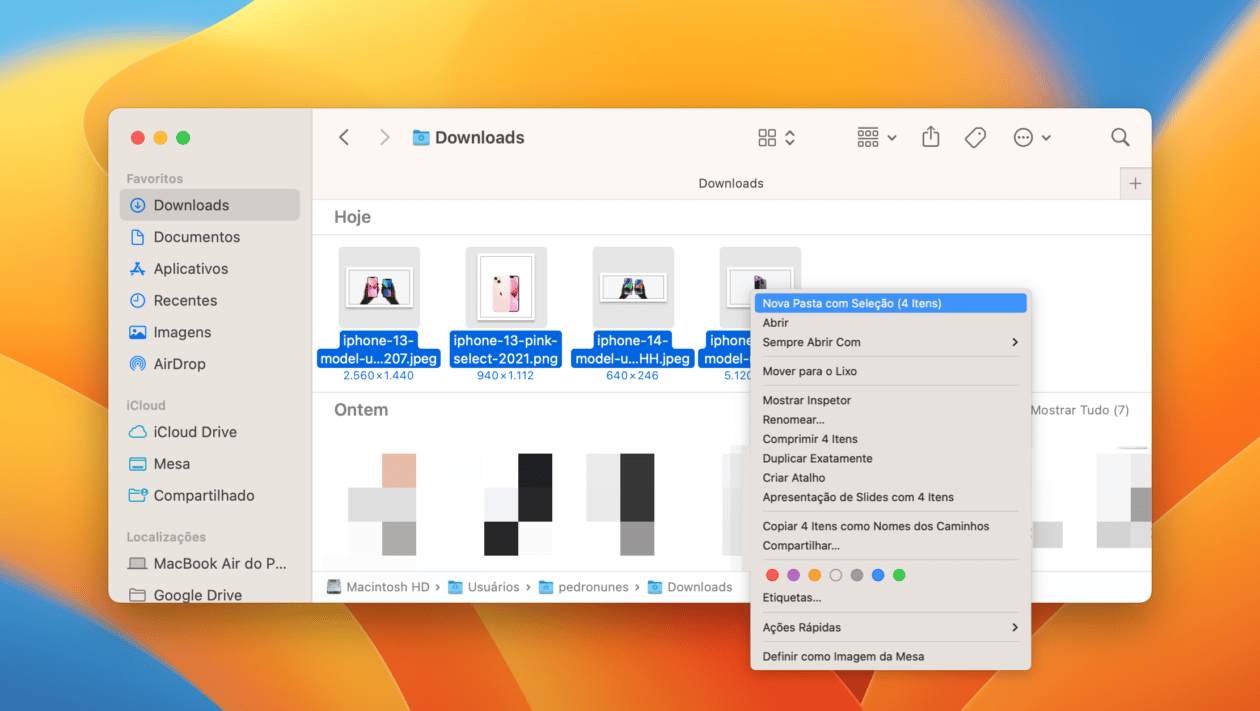
Quem nunca criou uma pasta, esqueceu e, então, criou mais uma para o mesmo propósito? Ou simplesmente quis unir o conteúdo de duas pastas sem perda de arquivos, ainda que tivessem nomes diferentes? Apesar de se tratar de algo simples, é possível que você já tenha buscado fazer esse processo e não tenha conseguido concluí-lo.
É possível, no macOS, combinar pastas com nomes iguais, transformando-as em uma só, juntando os arquivos das duas. No caso das que têm nomes diferentes, pode-se transferir os itens de uma para a outra, de forma manual.
Vamos aprender o passo a passo da combinação de pastas?
Pastas com o mesmo nome
No caso de duas pastas que tenham exatamente o mesmo nome, deve-se seguir as seguintes etapas:
- Selecione a primeira pasta — esta é a que será movida para a localização da segunda;
- Segure a tecla ⌥ option, arraste uma pasta até a mesma localização da outra e continue segurando a tecla até um popup com uma mensagem aparecer;
- No popup, selecione a opção “Combinar”;
- Pronto, agora você tem apenas uma pasta com todos os conteúdos, sem cópias ou duplicatas e com as versões mais recentes de arquivos com o mesmo nome em cada pasta.
Vale notar que essa opção aparecerá apenas se você continuar segurando a tecla ⌥ até soltar a pasta sobre a outra, bem como se uma delas contiver itens que não estão na outra. Caso ambas tenham os mesmos arquivos ou versões, apenas as opções “Parar” e “Substituir” serão mostradas. Se uma delas estiver vazia, a opção “Combinar” também poderá não aparecer.

Você também pode criar uma pasta temporária com o mesmo nome daquela com a qual você quer combinar e, na primeira, inserir arquivos e pastas que deseja mover. Deste modo, ao fazer a combinação, essas itens serão transferidos. O processo pode ser ainda feito com um disco externo, pendrive ou servidor, devendo ser seguidos os mesmos passos.
Pastas com nomes diferentes
Caso as pastas que você queira combinar tenham nomes distintos, é possível renomear uma delas para que tenham o mesmo nome e seguir os passos acima descritos. Se preferir não fazê-lo ou se houver os mesmos arquivos nas duas pastas, pode-se mover os arquivos de uma para outra manualmente e apagar uma delas.
Para tanto, siga os seguintes passos:
- Abra as duas pastas;
- Em uma delas, clique em “Editar” e “Selecionar Tudo” na barra de menus ou use o comando ⌘ command A no teclado;
- Arraste os itens selecionados de uma pasta para a outra;
- Após mover os arquivos, você pode apagar a pasta agora vazia, inclusive arrastando-a para o Lixo;
- Se desejar, renomeie a pasta onde estão todos os arquivos agora.
Ao mover os itens, se algum deles tiver o mesmo nome que arquivos que estejam na pasta de destino, será exibido um popup com uma mensagem para que você escolha entre “Manter Ambos”, “Parar”, “Substituir” ou, em alguns casos, “Pular”.
No caso da primeira, serão criadas cópias dos arquivos na pasta de destino, enquanto, com a segunda, o processo será interrompido e a terceira move-os, substituindo-os pelos com nomes iguais da pasta de destino. Com a opção “Pular”, se for exibida, o arquivo com o mesmo nome não será movido, sendo mantido onde está originalmente.
Comando no Terminal
Outra possibilidade é usando o comando ditto no Terminal. Basta abrir uma janela do utilitário e escrevê-lo seguido de um espaço, do caminho da pasta de origem, de mais um espaço e do caminho da pasta de destino. Também é possível arrastá-las do Finder para a janela do Terminal para obter os caminhos de onde estão armazenadas. Então, é só apertar return para o processo iniciar.
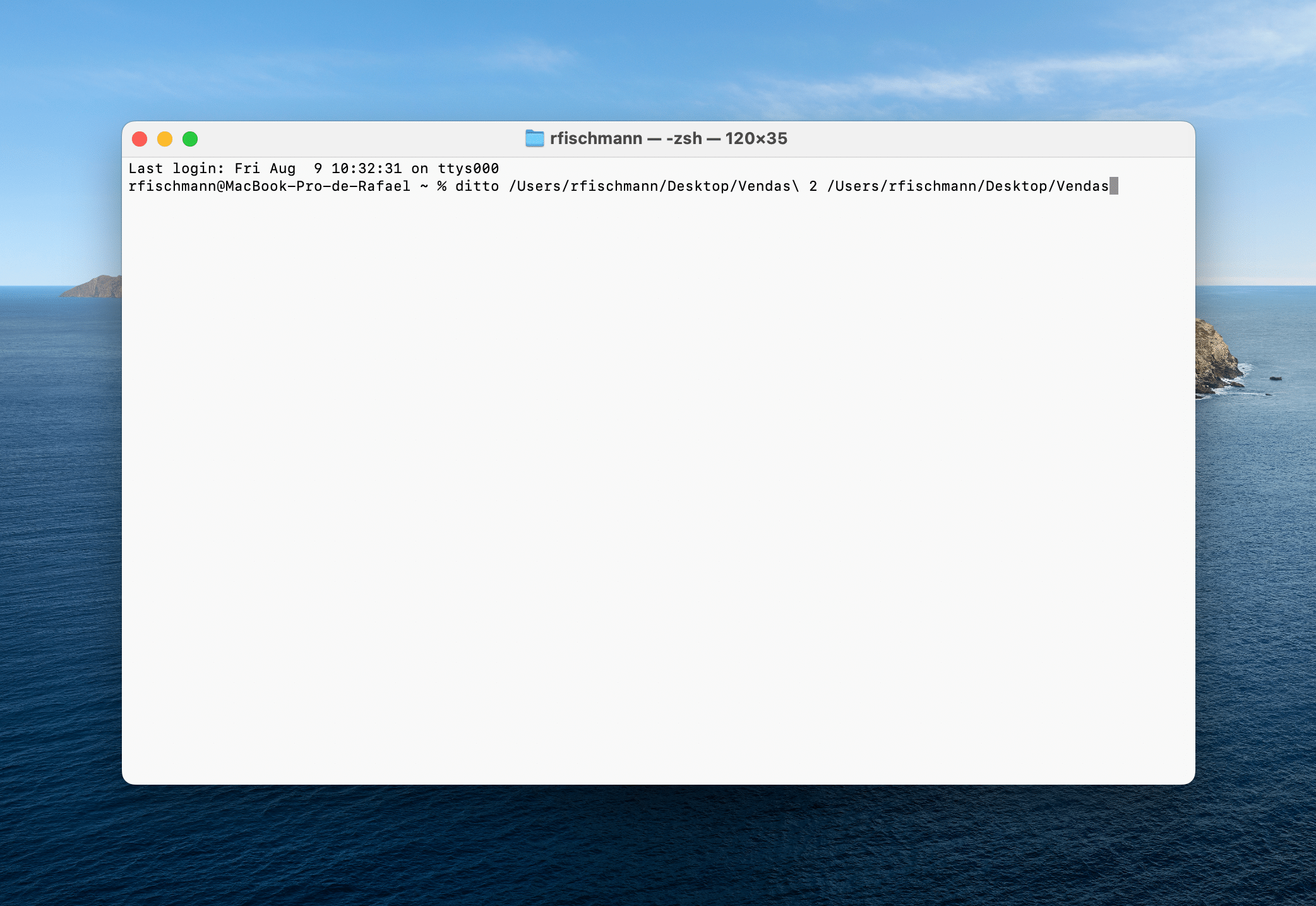
ditto no TerminalO comando precisa ser digitado em apenas uma única linha. Esse método é especialmente útil ao combinar pastas com muitas subpastas, na medida em que o primeiro processo analisa apenas o primeiro nível de pastas e de arquivos em busca de versões mais novas ou antigas.
O primeiro método é o mais prático, embora exija que as pastas tenham o mesmo nome, além de algumas outras condições. Caso ele não funcione quando você tentar combinar pastas, a transferência manual de arquivos deverá resolver a sua demanda, conforme os passos detalhados.
Já se você for um usuário intermediário/avançado, o Terminal é seu amigo. 






