
O iOS/iPadOS 18 trouxe uma novidade muito bem-vinda para quem costuma emprestar os seus aparelhos para amigos ou familiares usarem para tirar uma foto ou conferir um aplicativo novo, mas ao mesmo tempo não quer que eles tenham acesso a alguns outros apps, como os de banco, o Fotos (Photos), o Notas (Notes) ou outro qualquer.
Trata-se da possibilidade de bloquear ou ocultar um aplicativo nos seus dispositivos. Veja como funciona! 
Como bloquear um aplicativo no iPhone/iPad
O bloqueio exigirá que seja utilizado o Face ID, o Touch ID ou a sua senha para abrir tal app. Além disso, as informações dentro de um aplicativo bloqueado não aparecerão em outros locais do seu iPhone/iPad, como na visualização de notificações, nas pesquisas, nas sugestões da Siri ou no seu histórico de chamadas.
Na Tela de Início do dispositivo, mantenha o dedo pressionado em cima do ícone para que as opções sejam mostradas. Em seguida, escolha “Exigir Face ID”, “Exigir Touch ID” ou “Exigir Senha”.
Escolha novamente essa opção e, em seguida, autentique-se usando o reconhecimento facial, as suas digitais ou a sua senha.
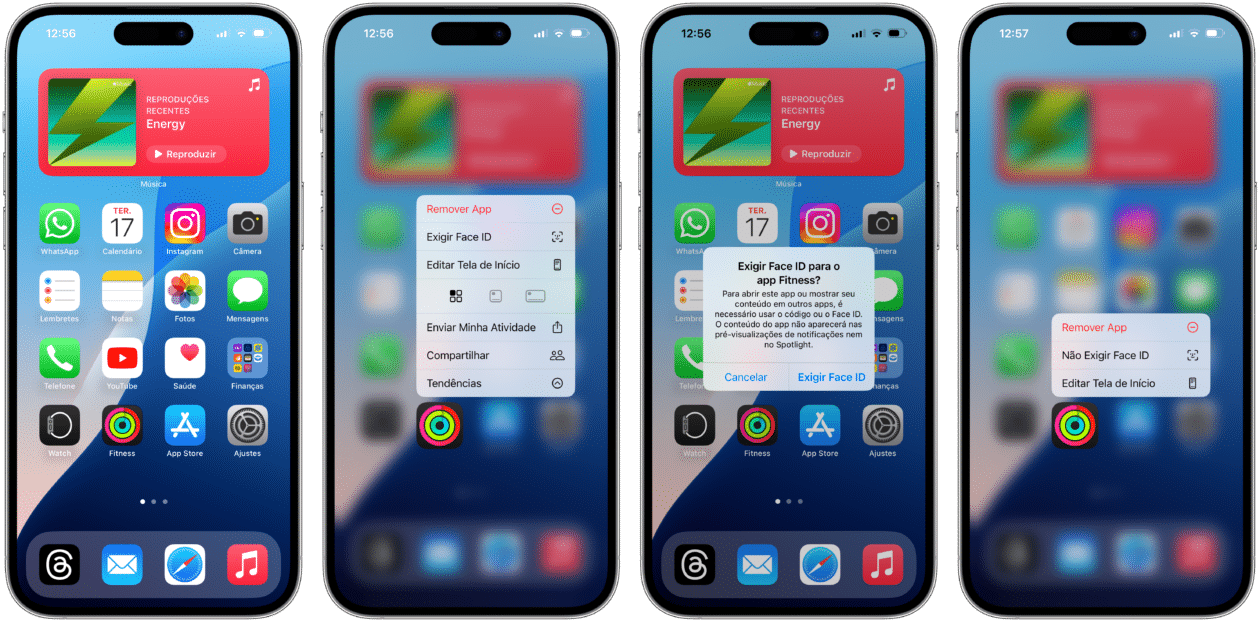
Para desfazer isso, siga os mesmos passos, mas escolha “Não Exigir Face ID”, “Não Exigir Touch ID” ou “Não Exigir Senha”. Será necessário, é claro, fazer a autenticação novamente para confirmar.
A Apple lembra que certos apps não podem ser bloqueados, como Calculadora (Calculator), Câmera (Camera), Relógio (Clock), Contatos (Contacts), Buscar (Find My), Mapas (Maps), Atalhos (Shortcuts) e Ajustes (Settings).
Como ocultar um app no iPhone/iPad
Ao ocultar um aplicativo, isso impedirá que outras pessoas o visualizem na Tela de Início e na Biblioteca de Apps — a menos que o rosto/dedo estejam cadastrados no Face ID/Touch ID ou que a pessoa saiba a sua senha (do aparelho).
Vale notar que, ao fazer isso, o nome do app seguirá visível em alguns lugares do sistema, como no Tempo de Tela, na Saúde da Bateria (dentro dos Ajustes) e no seu histórico de compras da App Store.
Para ocultar um app, vá para a Tela de Início e localize-o. Em seguida, vá até “Exigir Face ID”, “Exigir Touch ID” ou “Exigir Senha” e escolha “Ocultar e Exigir Face ID [ou Touch ID ou Senha]”.
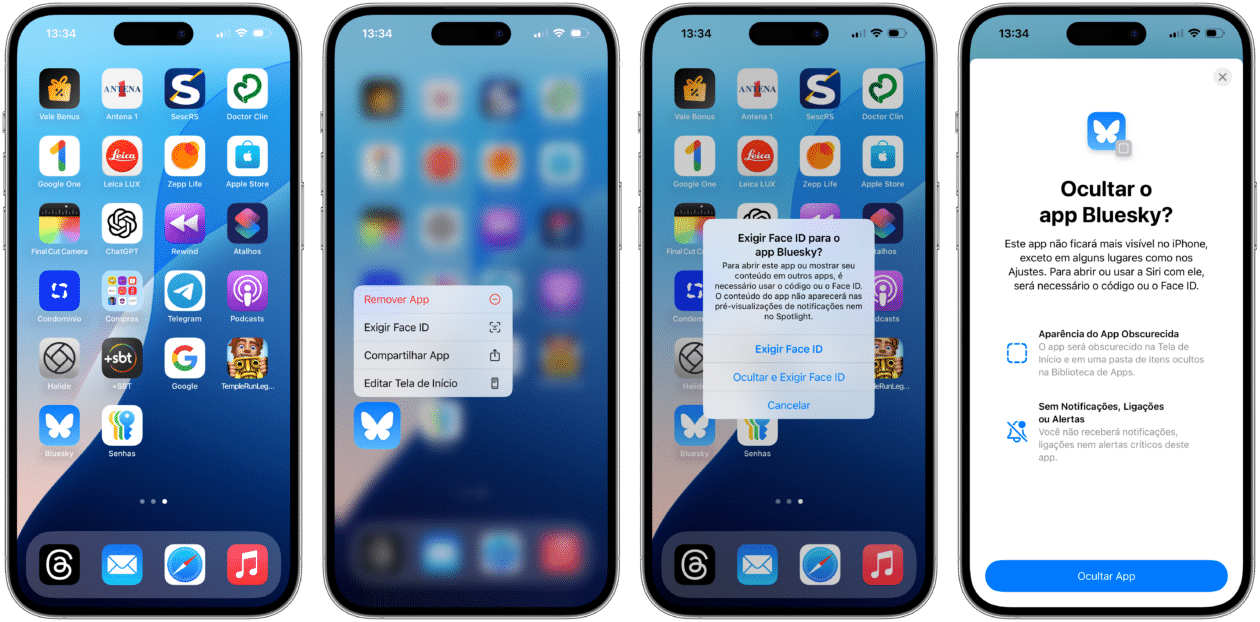
Autentique e escolha “Ocultar App”. Com isso, o ícone dele desaparecerá da Tela de Início e só poderá ser visto na pasta “Ocultos”, na Biblioteca de Apps.
Para vê-los, deslize o dedo até chegar nessa área, toque em “Ocultos” e autentique com o Face ID, Touch ID ou senha. Você também pode visualizá-los indo em Ajustes » Apps » Apps Ocultos.






