
Quem tem um iPhone e um Mac pode aproveitar — a partir do iOS 18 e do macOS Sequoia 15 — um recurso o qual permite espelhar a tela do smartphone no seu computador, sendo possível também controlar qualquer área do iOS sem nem precisar pegar o seu telefone.
A função foi batizada de Espelhamento do iPhone (iPhone Mirroring) e pode ser uma mão na roda para quem não quer ou não pode ficar mexendo no telefone no momento. Veja como utilizar! 

Requisitos e compatibilidade
- O Espelhamento do iPhone requer um Mac equipado com Apple Silicon (chips M1, M2, M3 e suas variantes) ou com o chip de segurança T2 e que esteja, é claro, rodando minimamente o macOS Sequoia 15.
- O seu iPhone precisa ter o iOS 18 instalado.
- O Mac e o iPhone precisam estar logados na mesma Conta Apple (conhecida anteriormente como ID Apple) e usando a autenticação de dois fatores.
- Verifique se o seu iPhone e o Mac estão com o Bluetooth e o Wi-Fi ligados.
- O iPhone precisa estar bloqueado e próximo ao seu Mac.
- Certifique-se de que o iPhone não esteja usando o recurso Acesso Pessoal e que o Mac não esteja utilizando o compartilhamento de internet, o AirPlay ou o Sidecar.
Como usar o Espelhamento do iPhone no Mac
Para abrir o espelhamento, clique no app “Espelhamento do iPhone”. Caso seja necessário, use o seu iPhone para inserir a senha dele.
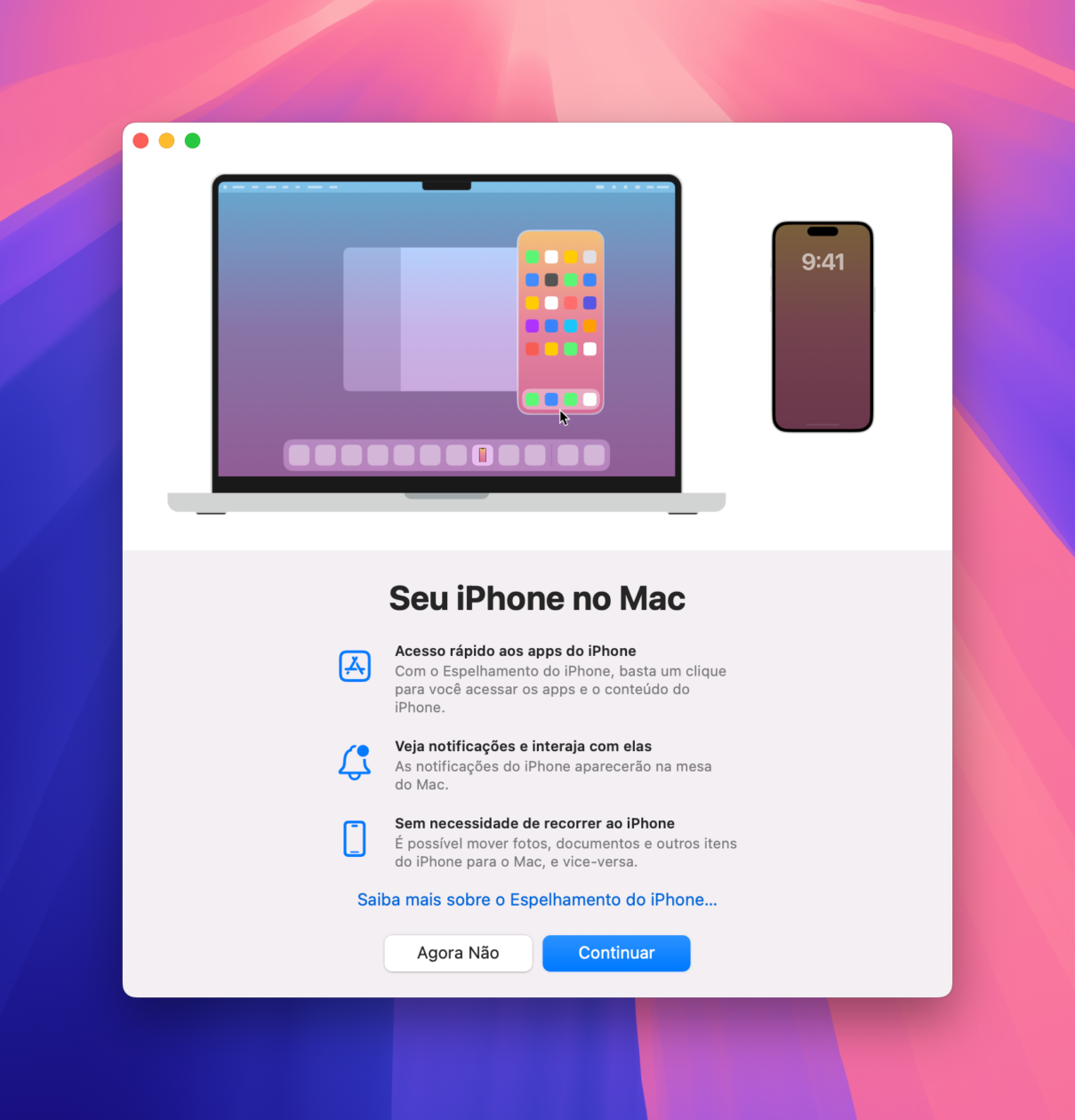
Você também será questionado se quer ou não que as notificações do telefone apareçam no Mac — mas você pode mudar de ideia posteriormente indo em Ajustes do Sistema » Notificações » Permitir notificações do iPhone. Se quiser, o Mac poderá sempre solicitar que você use a senha do macOS ou o Touch ID quando for usar o app, mas isso também pode ser alterado depois.
Quando o processo de configuração for finalizado, a tela do seu iPhone aparecerá em uma janela flutuante no Mac e você poderá usá-lo normalmente.
Lembre-se que você só pode usar um aparelho por vez — ou seja, se estiver espelhando o iPhone no Mac, será preciso desfazer a conexão para usar fisicamente o aparelho.
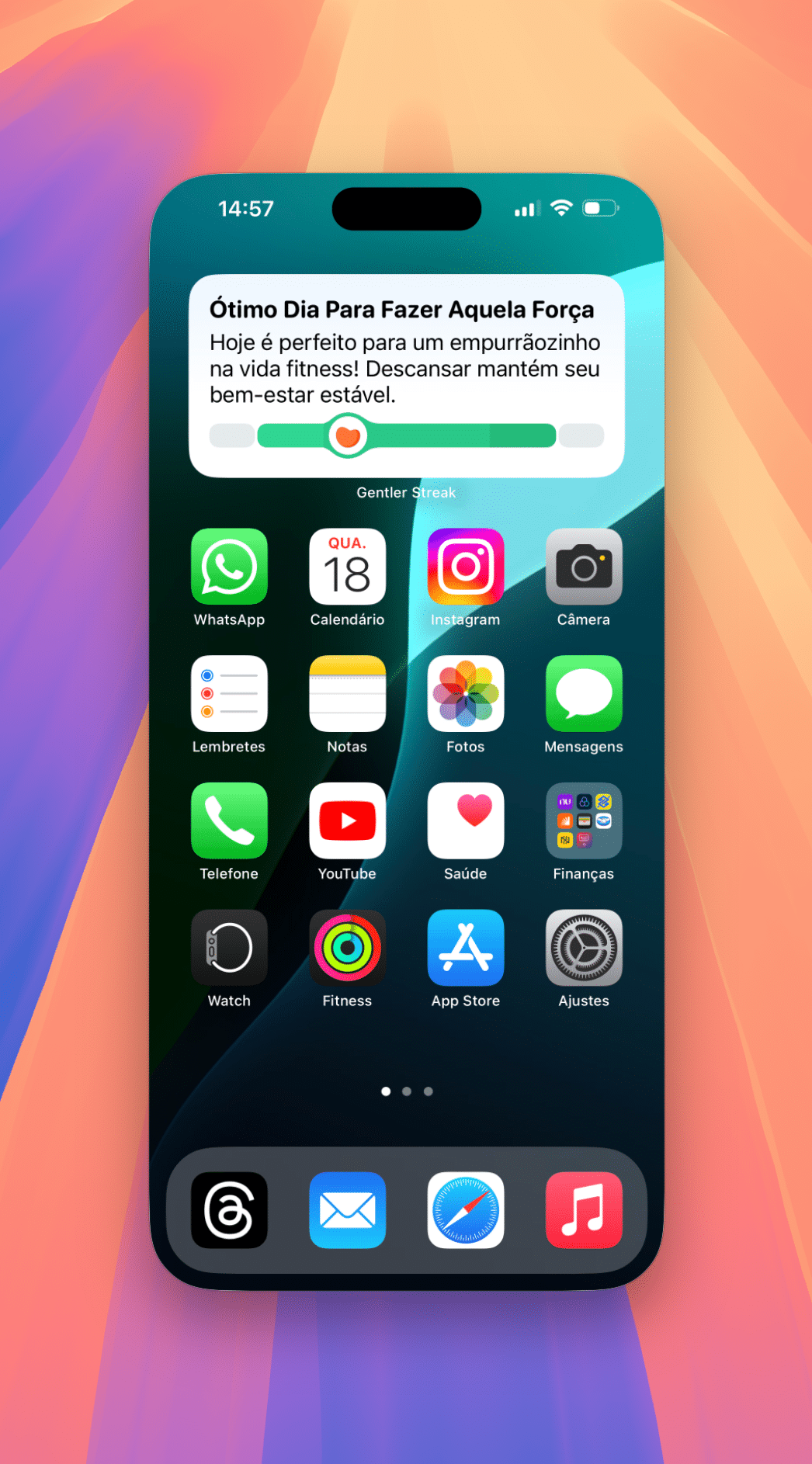
Algumas dicas
- Toque, deslize ou digite normalmente para interagir com o smartphone.
- Para abrir o Spotlight, deslize o dedo para baixo usando o trackpad ou a rodinha de um mouse, por exemplo. Também é possível fazer isso usando o atalho de teclado ⌘ command 3 ou indo até Visualizar » Spotlight, na barra de menus.
- Para ver o seletor de apps, passe o cursor na parte de cima do iPhone espelhado e clique no botão de apps. Se quiser, isso também pode ser feito usando o atalho ⌘ 2 ou em Visualizar » Seletor de Apps.
- Para ir à Tela de Início, clique na barra inferior do iPhone, passe o cursor em cima da borda do iPhone e selecione o botão dedicado, use o atalho ⌘ 1 ou vá até Visualizar » Tela de Início.
- Para copiar conteúdos entre os aparelhos, você pode usar a Área de Transferência Universal e o AirDrop.
O Espelhamento do iPhone alternará automaticamente a visualização retrato ou paisagem, dependendo do aplicativo usado no momento.
A Apple informa que o áudio do iPhone será reproduzido no seu Mac e você poderá controlá-lo pelo computador. No caso de vídeos, ele será reproduzido na janela de espelhamento do iPhone, mas é possível que serviços de streaming restrinjam isso.
Para mudar o tamanho da janela de espelhamento do iPhone vá até “Visualizar” na barra de menus e escolha entre:
- “Maior” ou use o atalho ⌘ +
- “Tamanho Real” ou o atalho ⌘ 0
- “Menor” ou ⌘ -
Para ver os ajustes do recurso, vá até Espelhamento do iPhone » Ajustes… na barra de menus ou use ⌘ ,.
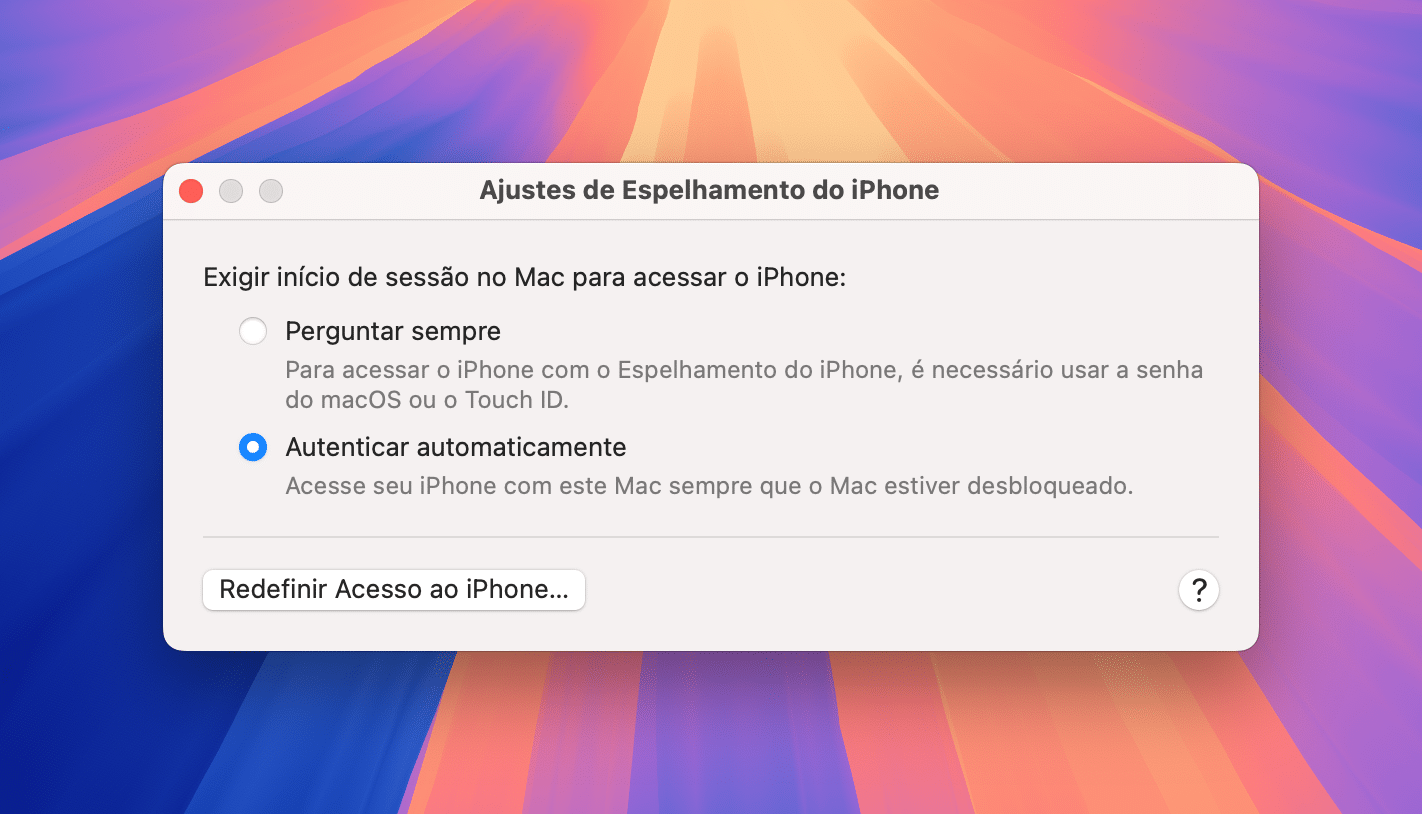
Por lá, você pode fazer a autenticação de forma automática ou perguntar sempre (que exigirá a senha do Mac ou o Touch ID) para espelhar o iPhone, além de também redefinir o acesso.
Você pode ver e apagar as sessões de espelhamento diretamente pelo iPhone, indo até Ajustes » Geral » AirPlay e Continuidade » Espelhamento do iPhone.
Belo recurso, não acharam? 






