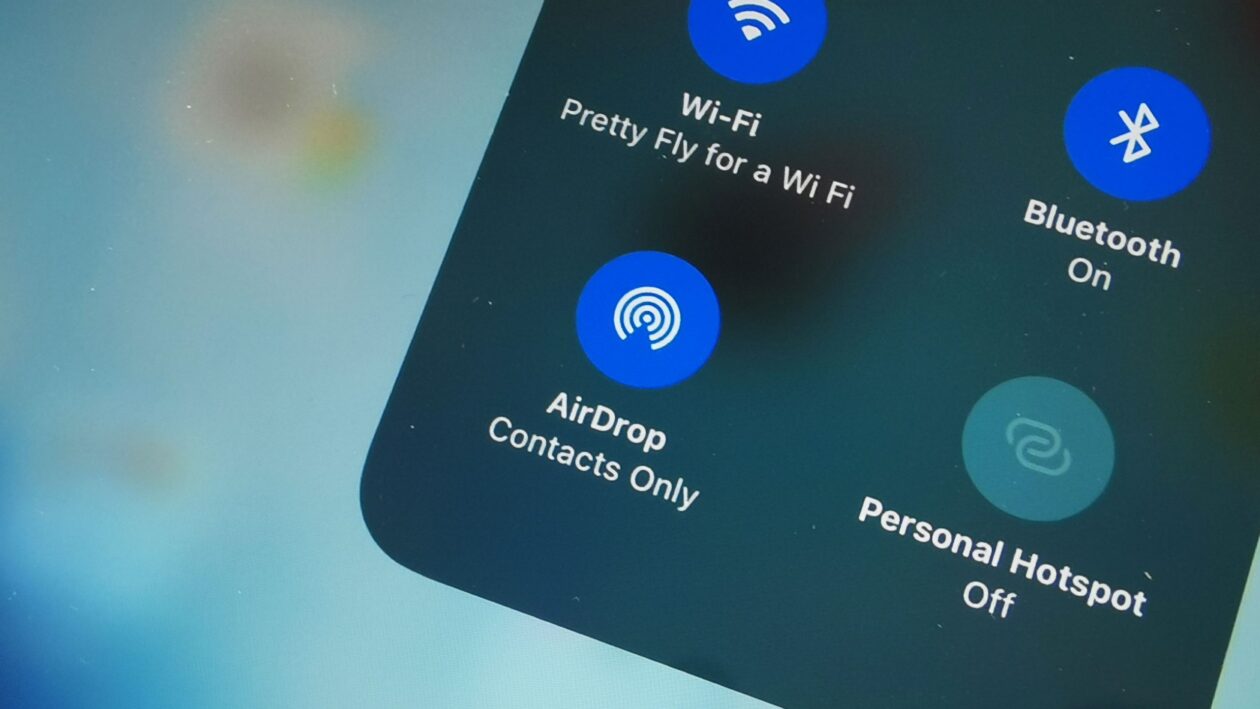
O AirDrop recebeu vários novos recursos ao longo dos anos. Com o iOS 17, por exemplo, passou a ser possível iniciar uma transferência entre dois iPhones simplesmente segurando-os próximos um do outro. Outra novidade permite continuar a transferência usando os dados celulares, caso você saia do alcance do Wi-Fi.
Além disso, foi introduzida a transferência com fio, possibilitando enviar e receber arquivos grandes de forma rápida e confiável usando um cabo USB-C/USB-C ou USB-C/Lightning, no caso de dispositivos mais antigos.
Requisitos
Para usar o AirDrop com fio, é necessário que o iPhone, o iPad e o Mac estejam executando a versão mais recente do iOS, do iPadOS e do macOS — e que o Wi-Fi e o Bluetooth estejam ativados em ambos os dispositivos. A visibilidade do AirDrop deve estar habilitada no dispositivo receptor.
Essas melhorias proporcionam maior flexibilidade e conveniência na transferência de arquivos, especialmente para vídeos em 4K, ProRes, vídeos em câmera lenta, espaciais ou cinemáticos.
Preparação e transferência
- Conecte os dispositivos: conecte seu iPhone/iPad ao Mac, ou seu iPhone a outro iPad/iPhone.
- Confiança no dispositivo: se receber o alerta “Confiar neste computador” no iPhone ou no iPad, toque em “Confiar” e insira a senha do dispositivo.
- Seleção de arquivos: selecione um ou mais arquivos no aplicativo Fotos (Photos), Arquivos (Files), Finder ou outro aplicativo.
- Seleção do dispositivo: selecione outro dispositivo da Apple conectado usando um cabo.
- Início da transferência: se estiver transferindo de ou para um iPhone/iPad, verá a indicação de conexão cabeada.
Após seguir esses passos, a transferência deverá começar logo na sequência.
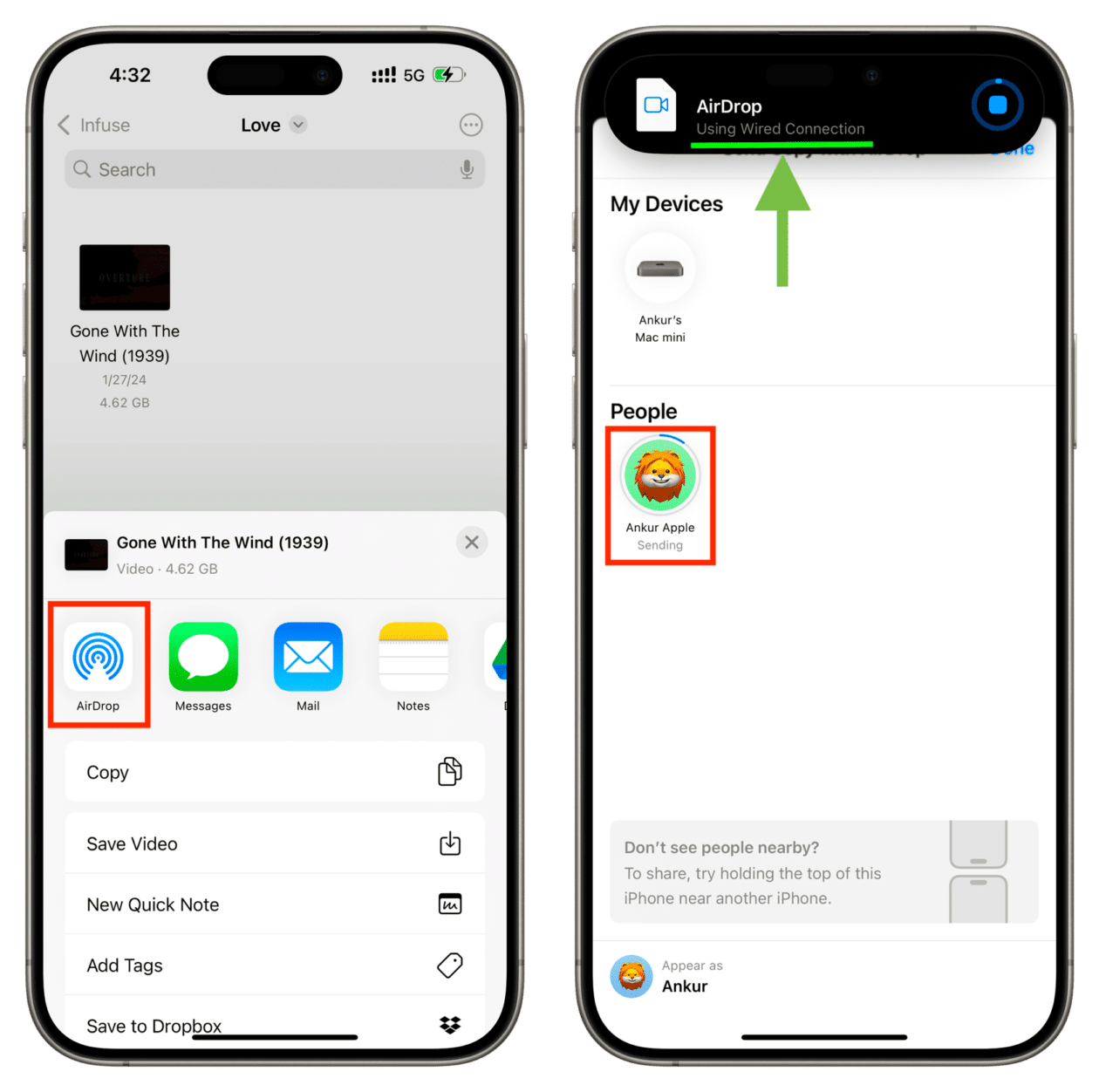
O que acontece se desconectar o fio durante a transferência?
É importante manter o cabo conectado durante toda a transferência, pois desconexões podem causar falhas e requerer a reinicialização do processo. Além disso, recomenda-se que os dispositivos de envio e recebimento permaneçam desbloqueados e ativos.
Para transferir grandes volumes de dados, é aconselhável ajustar as configurações de bloqueio automático do dispositivo para “Nunca” e, após a conclusão da transferência, redefinir para o tempo desejado.
Como forçar o envio pela conexão com fio?
Mesmo com dois dispositivos conectados por um cabo, a transferência AirDrop pode ocorrer via Wi-Fi. Para tentar forçar a transferência com fio, na tela do AirDrop no dispositivo remetente, selecione o dispositivo base sob o título “Pessoas” (se disponível) em vez de “Meus dispositivos” ou “Dispositivos”.
Como saber se a transferência está sendo feita com ou sem fio?
Uma vez que o AirDrop estiver sendo utilizado via Wi-Fi, aparecerá o nome do dispositivo base. Enquanto que, com cabo, ele indicará que o dispositivo está cabeado.
Quais dispositivos suportam velocidades mais rápidas de transferência?
É possível usar cabos com alta velocidade de transferência (Thunderbolt) com os seguintes dispositivos:
- iPhone 16 Pro Max
- iPhone 16 Pro
- iPhone 15 Pro Max
- iPhone 15 Pro
- iPad Pro 12,9″ (5ª geração ou mais recente)
- iPad Pro 11″ (3ª geração ou mais recente)
- iPads Pro com chip M4
- Macs (todos os modelos com entrada USB-C)
Alguém aí sabia dessa forma de transferência? 
via iDownloadBlog






